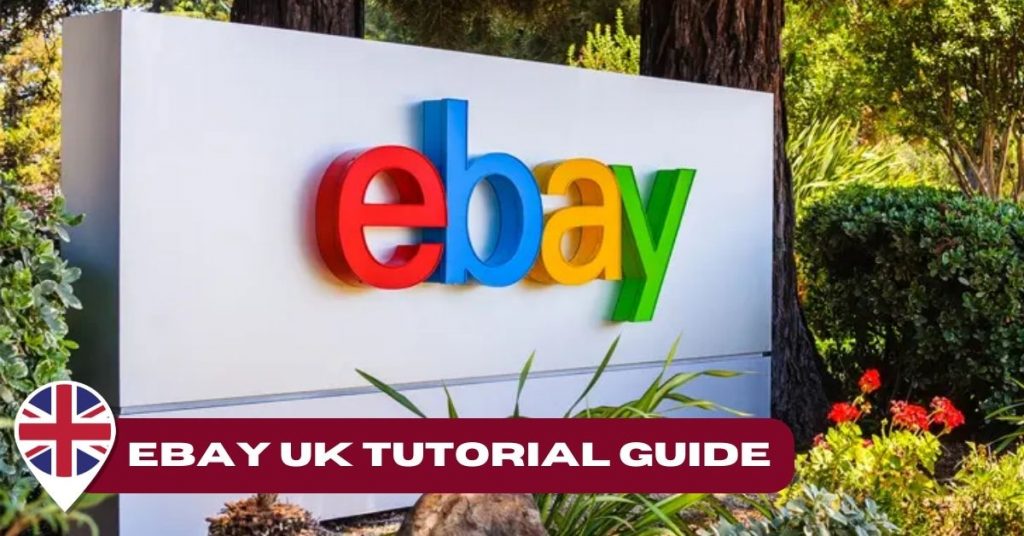
eBay is THE largest marketplace worldwide so it’s not a surprise how it dominates Buyandship’s popular sites among our members. Aside from its US counterpart, we’ve been seeing a lot of shipments and inquiries on eBay UK~ to help you out, here’s an elaborate tutorial guide on how you can purchase your favorite products on eBay UK and send it to your home in no time at the lowest air shipping rate in the Philippines! Enjoy!
How to Become a Member of eBay
Step 1: Visit eBay UK‘s Landing Page
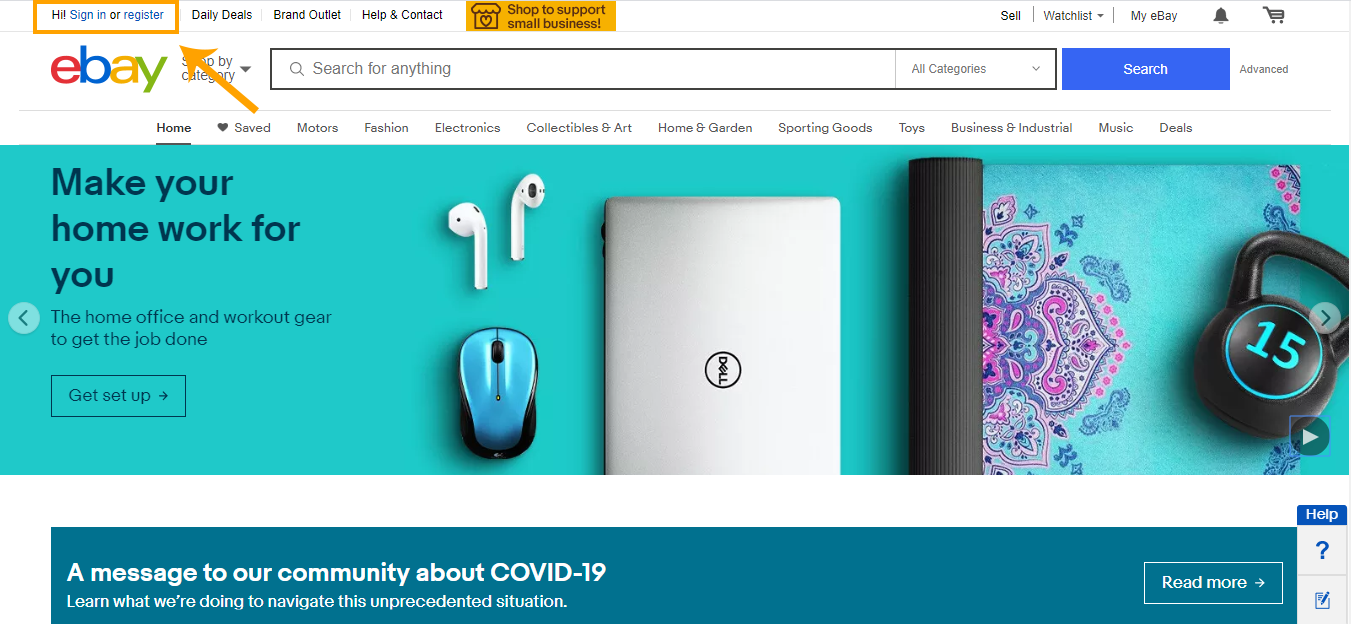
Visit one of the largest marketplaces for buying and trading all kinds of products in the world! Once you’re in, click on the register link in the top-left corner of the page.
Step 2: Create or Log-in to Your Account
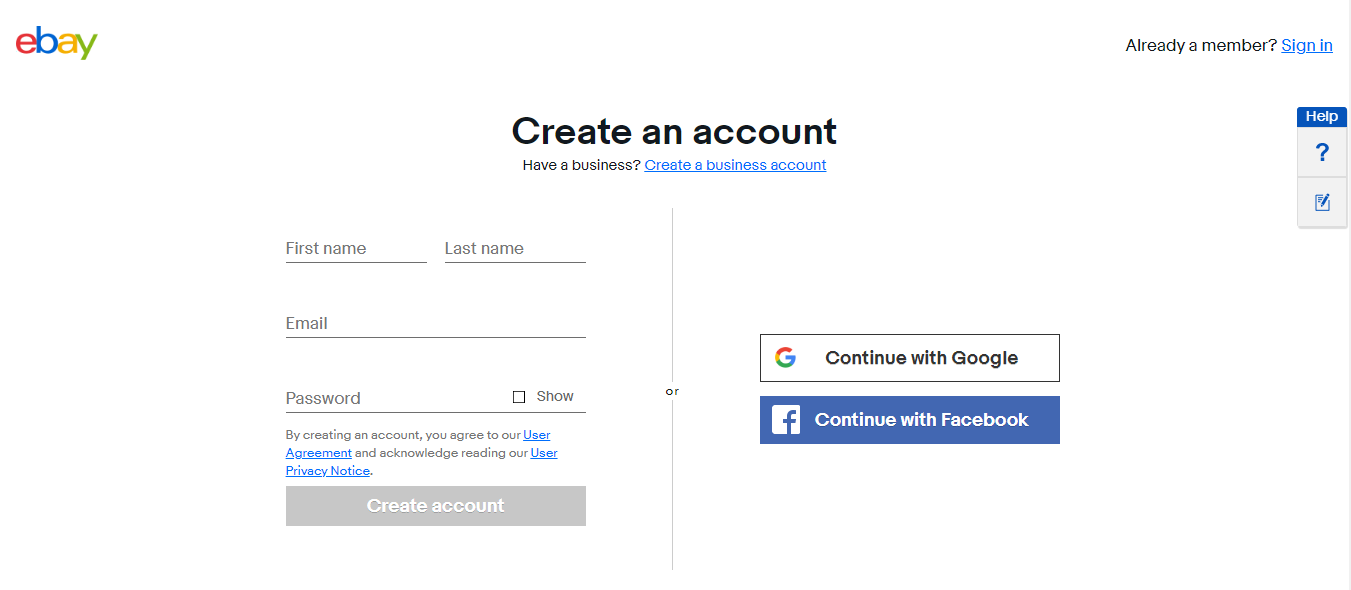
You can either log in through your Facebook or Google Account. Or fill up the given form to complete the registration.
Step 3: Go to Account Setting To Change Your Region to the Philippines
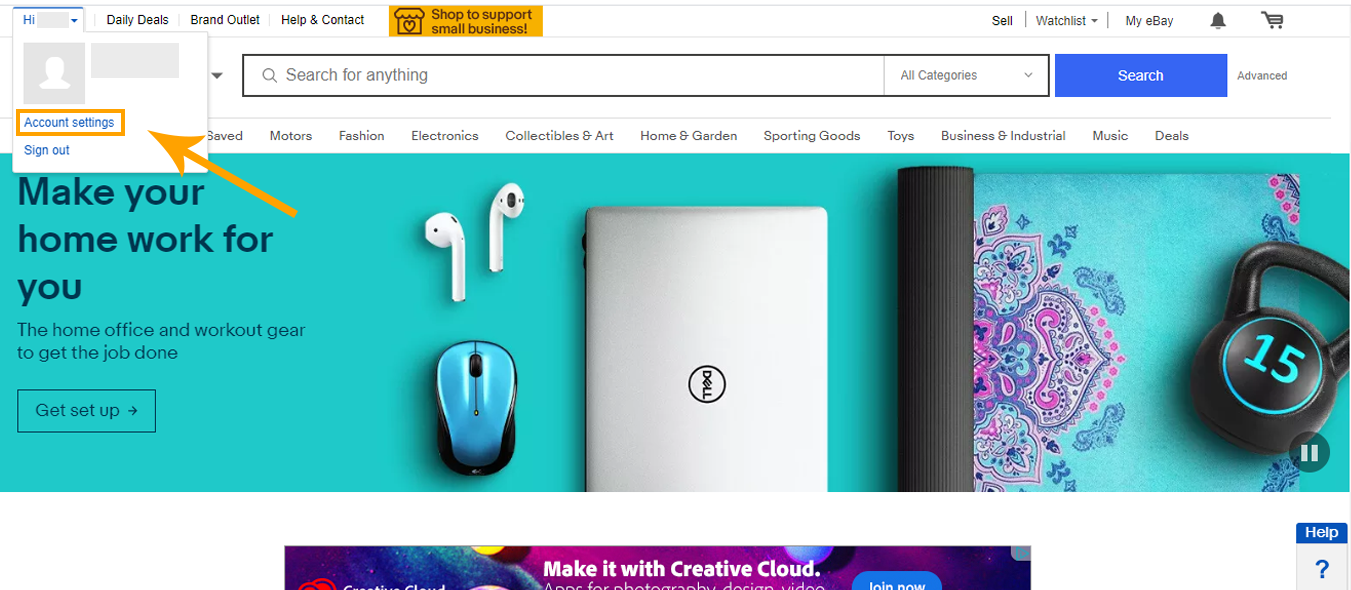
In order for you to change your country, click your account name first then at the down tab, simply click ‘Account Settings’
Step 4: Click ‘Addresses’
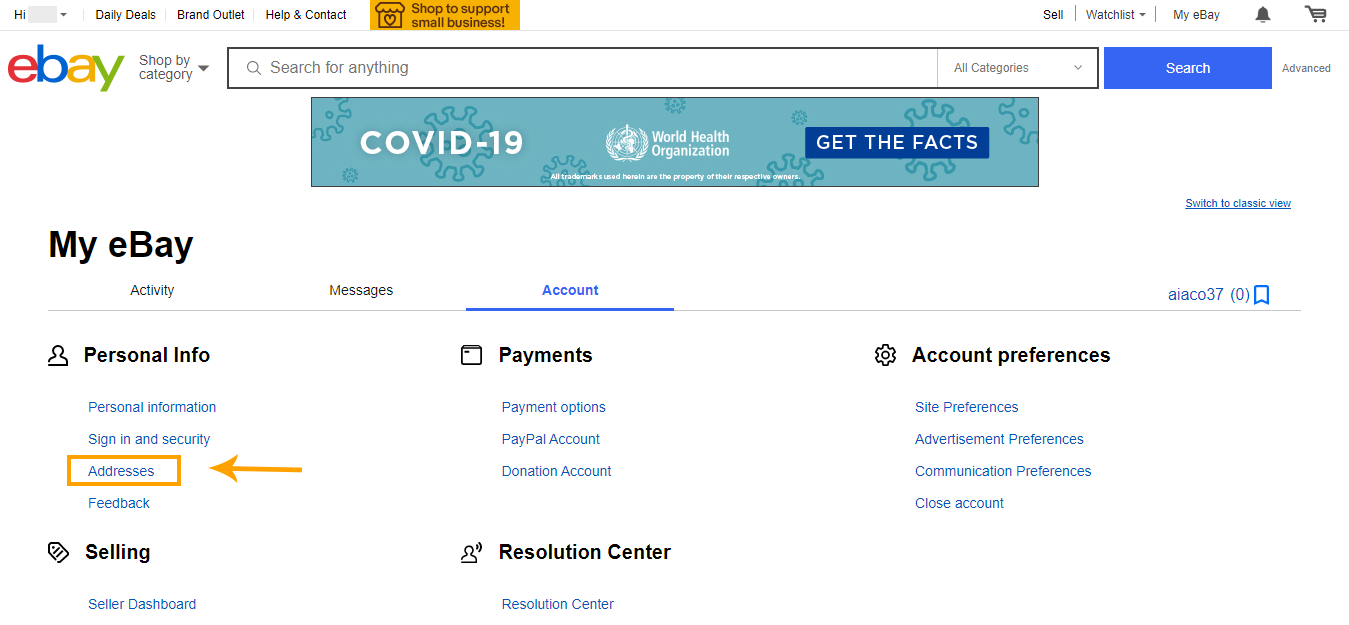
You’ll be redirected to the settings page and under “Personal Info,” you’ll find “Addresses” so, click that.
Step 5: Click “Edit” to change your country to the Philippines
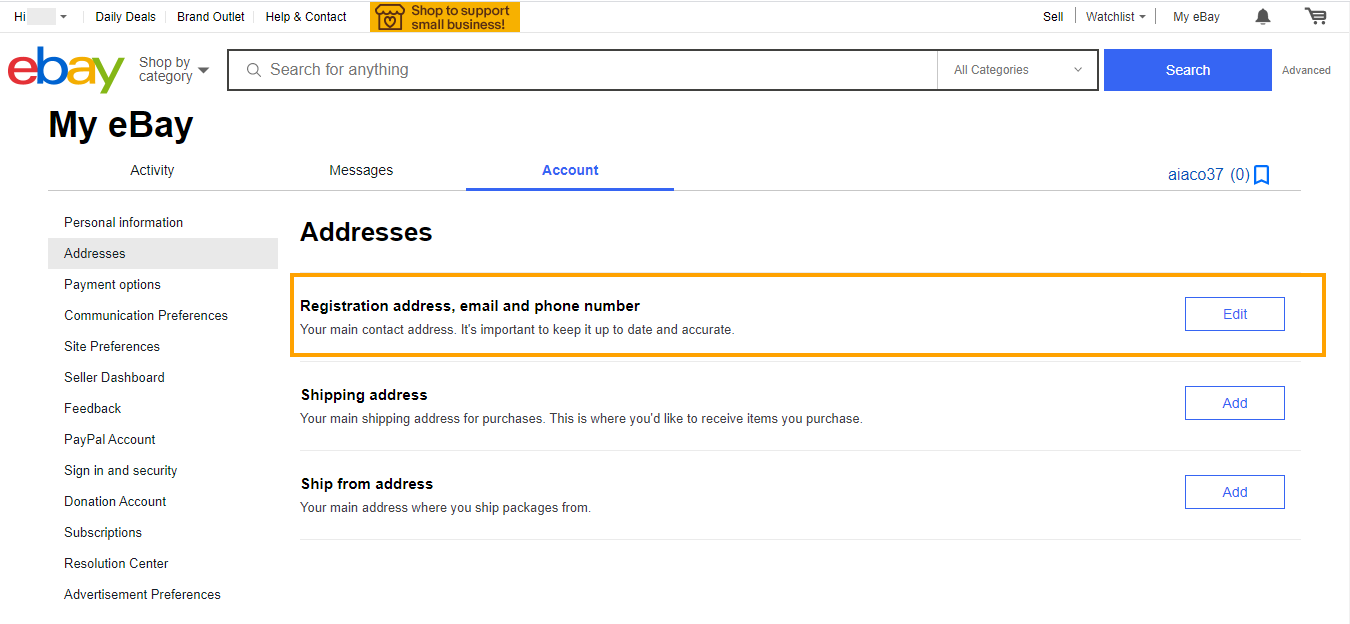
In the first row, you’ll Registration, address, email, and phone number. Kindly click the “Edit” button at the end of the row, to change your country to the Philippines.
Step 6: Sign in Again to Verify Your Account
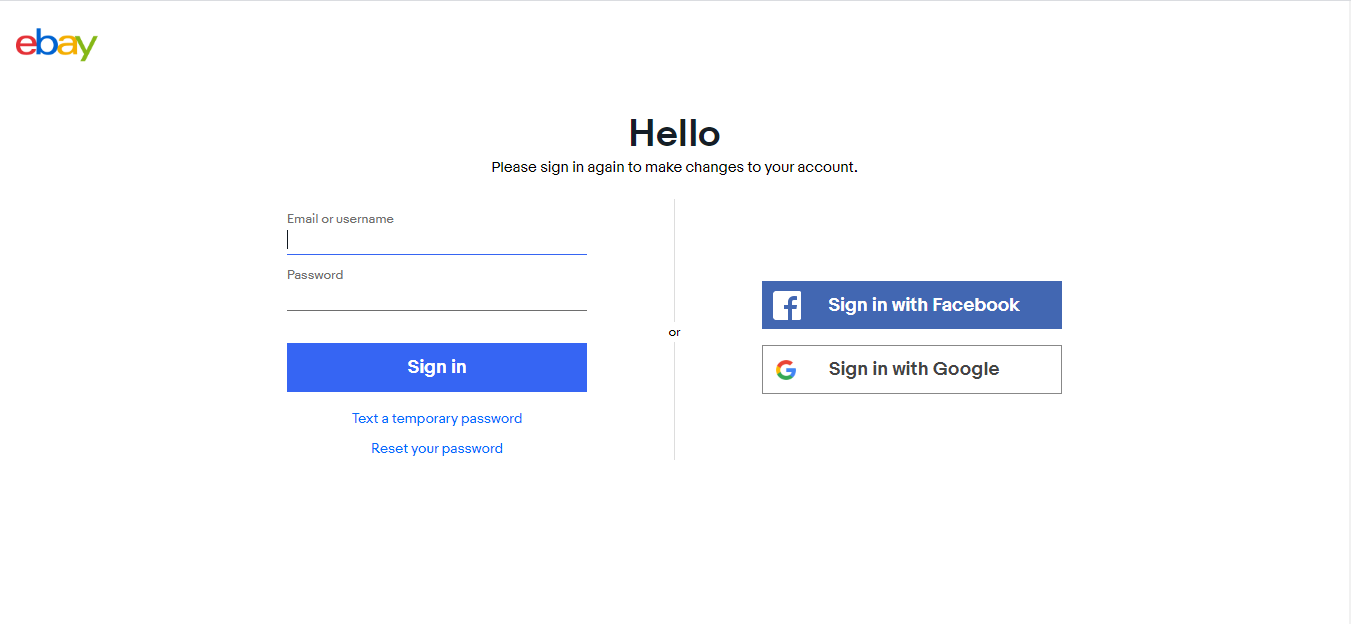
You’ll have to sign in again to verify your account and proceed to change your region address to the Philippines.
Step 7: Fill in and Update the Necessary Information
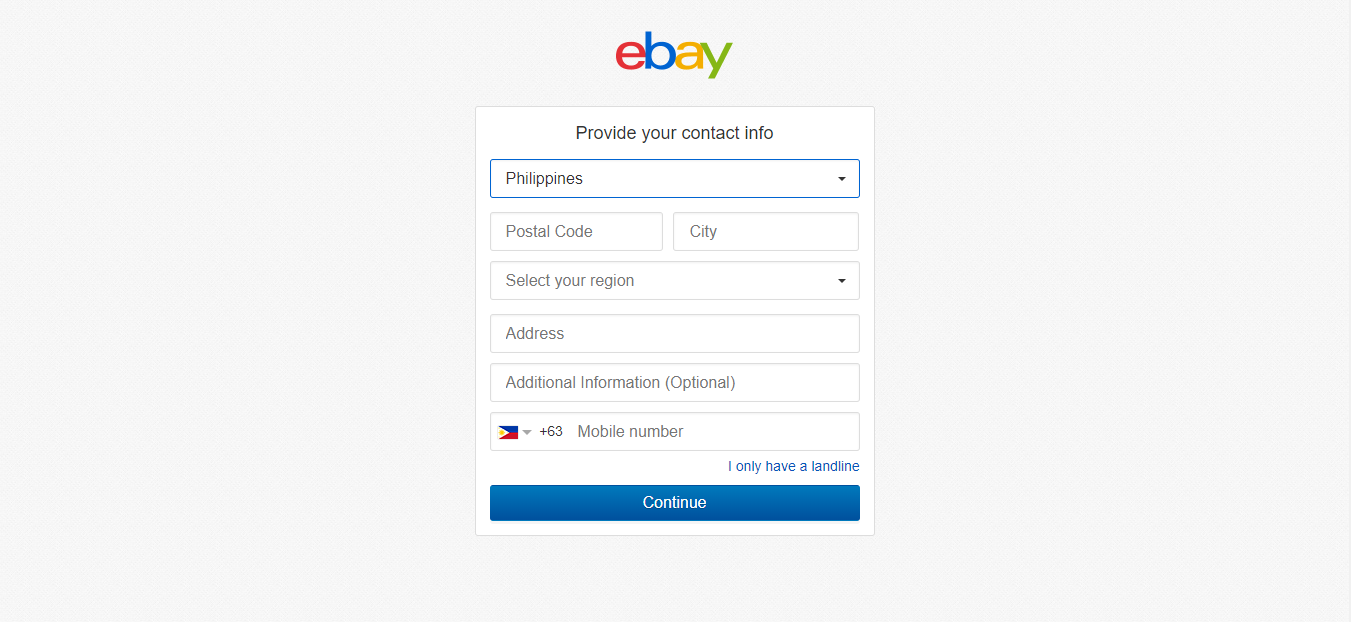
Provide your contact information first, choose the Philippines as your region and input your Philippine Address and Mobile Number.
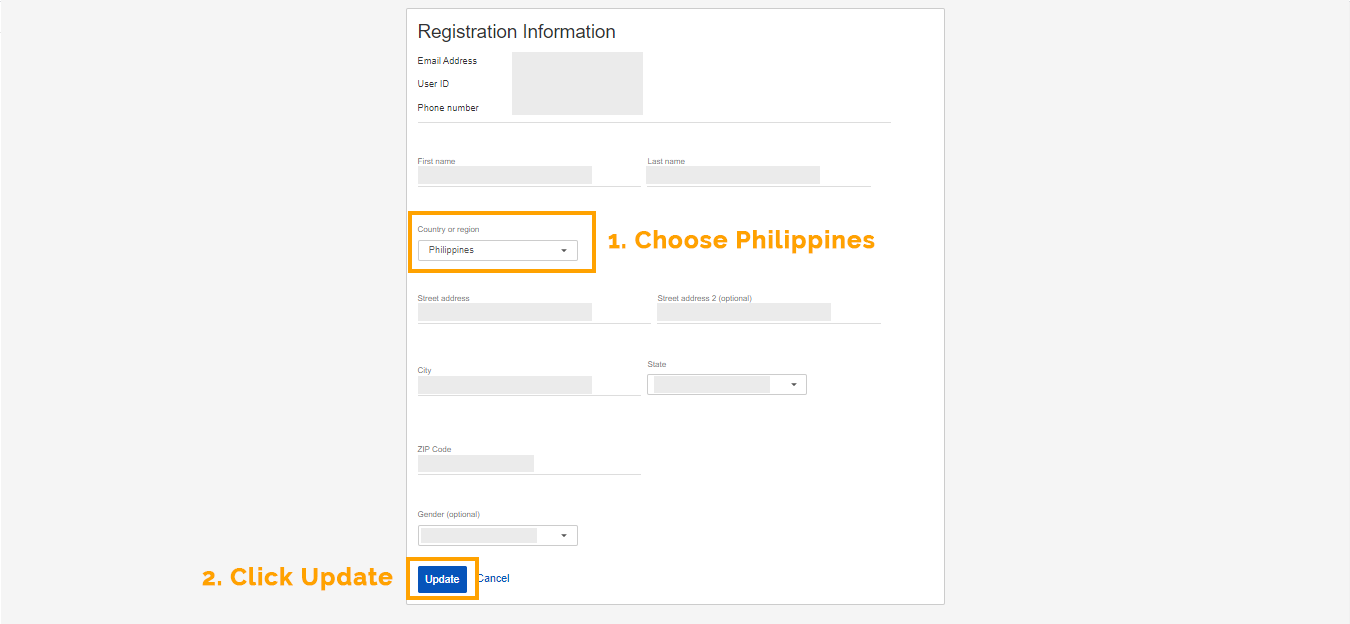
Next, you’ll be redirected to your registration information. Double-check everything if you input your information correctly. Make sure you chose the Philippines as your region and then simply hit ‘Update’
Please note, this bit is important so your account wouldn’t get suspended upon check out.
Step 8 Click Your User ID and Confirm if Your Region Says Philippines
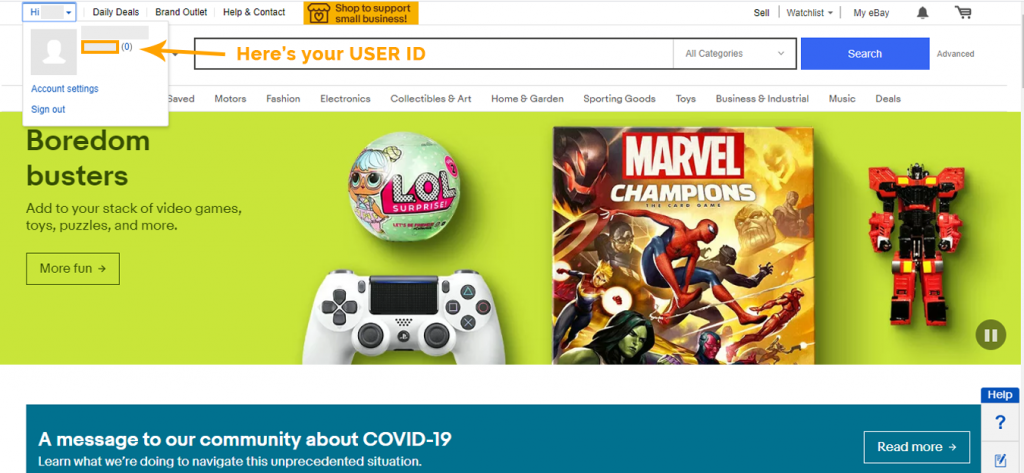
To confirm if your country has changed. Click Your User ID first, please refer to the image above as to where you can find your USER ID button.
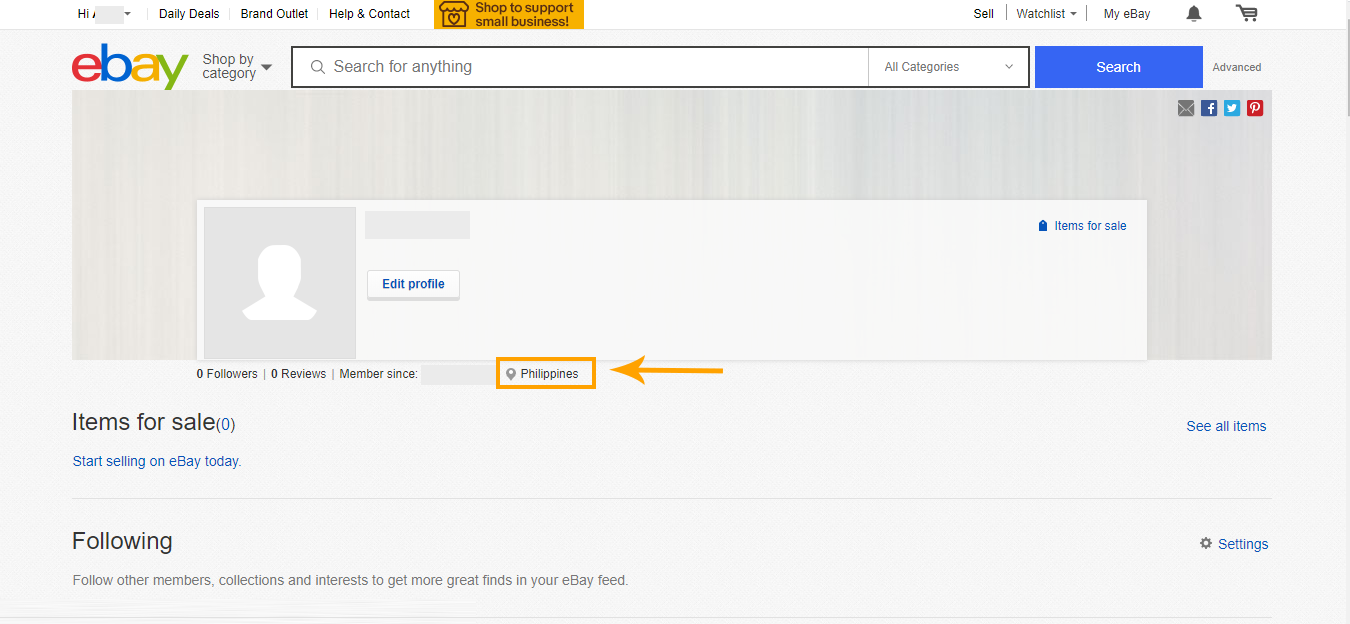
You’ll be redirected to your profile and when the country on the lower part of your header says the Philippines, then you’ve done it! You can now start shopping at one of the largest marketplaces in the whole world.
How to Shop From eBay UK via Buyandship
Step 1: Browse and Shop Your Favorite Products from Million of Listings
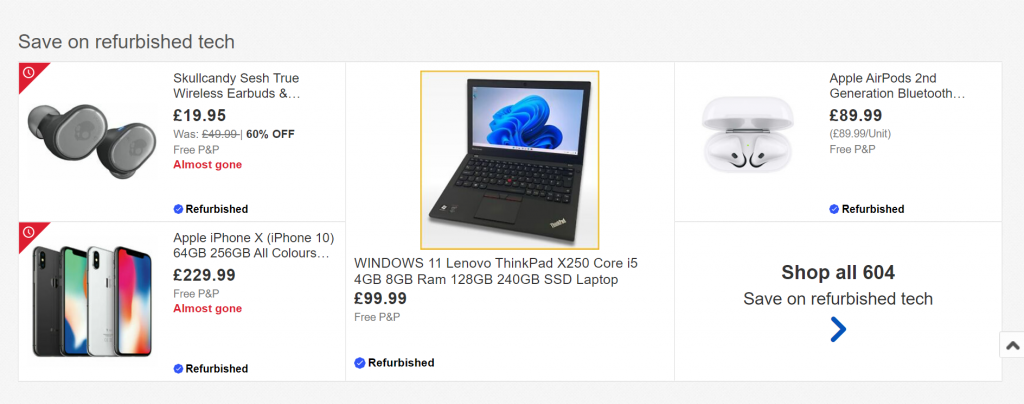
Still on the eBay page? Good. How about we start by browsing your favorite products on eBay! You can either check the landing page for a product recommendation or use the search tool if you’re eyeing something specific. Unlike Amazon, there are 3 ways to purchase an item:
- Click “Add to Cart” to continue shopping, or select “Buy It Now” to purchase the item immediately
- Click the “Make Offer” button where you can haggle for the price especially if it’s way above your budget price. You can propose a price to the seller that they can either “Counter Offer” or simply reject.
- Auction. You can submit a bid for the item. Remember that bid set-up is usually fast, so make sure you have added the item to your “Watchlist”, or keep a close eye to the product page to ensure you are not getting outbid.
Step 2: Send Your Item to Buyandship’s UK Warehouse
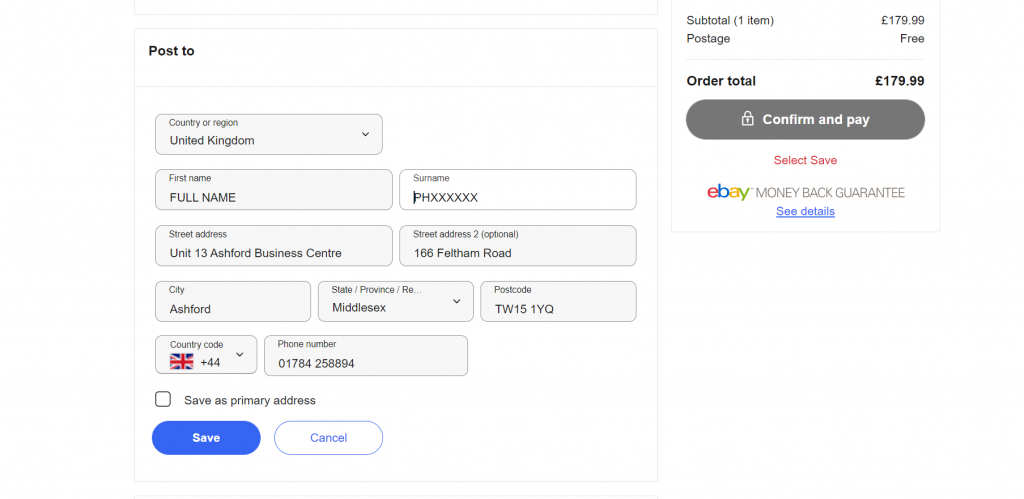
Once you have decided what mode of shopping you’re going to opt for, have your items delivered to Buyandship’s Warehouse Address. See the sample above on how to enter the details then click “Save”
In order to get Buyandship’s UK Warehouse address, log in to your Buyandship account, hover around “My Account” and click on “Warehouse Addresses” You’ll see your UK Address, copy that into your shipping details and that’s it!
💡 Important Reminder:
Remember to enter your actual name in the “First name,” and enter your Buyandship USER ID in the “Last name” Find your Buyandship USER ID in your account under the ‘Profile’ Section.
Step 3: Go Back to eBay’s Page and Input Your Billing Information

Enter your credit card or PayPal details. The shipping address and the billing address should be different. Enter your Buyandship U.K. warehouse address as the shipping address. And enter your Philippines Address instead or the same address you put into your credit or debit card in the Billing Address. To clarify:
- Shipping Address = Buyandship U.K Warehouse Address
- Billing Address= Your Actual Address in the Philippines/ Filed Address in Your Card
Click “Done” once everything is settled.
Step 4: Once Everything is Correct, Click “Confirm and Pay”
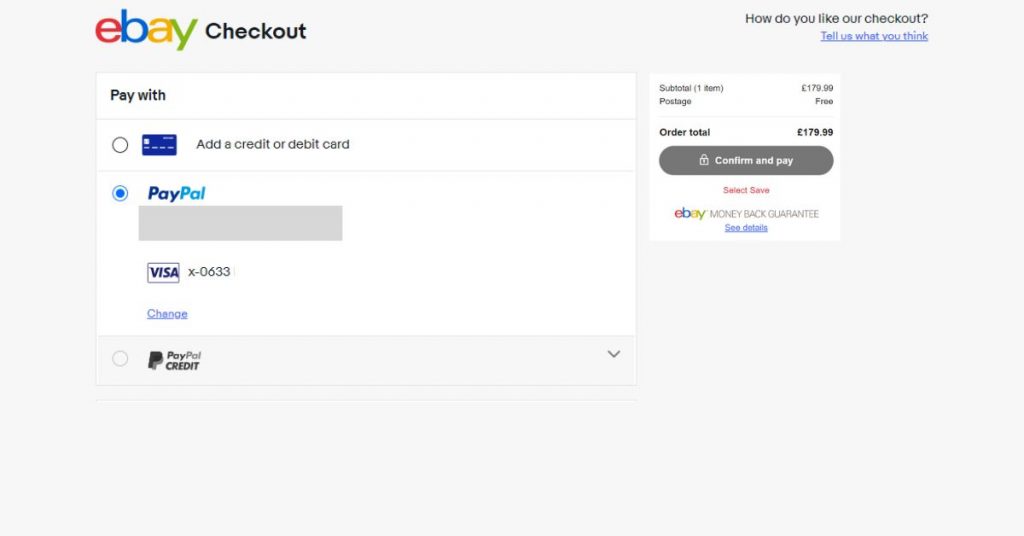
Check your details again and make sure that you have entered your Buyandship USER ID. The shipping address is BuyandShip’s U.K. warehouse address and your billing address is your actual address. Please note that due to eBay’s updated policy changes, a lot of our users’ eBay Accounts got temporarily closed. It’s mostly because of their chosen payment method, however, many of our users had successful eBay transactions when they used PayPal Checkout. We advise using PayPal Checkout to avoid possible inconvenience. Once every information you input is correct, click “Confirm and Pay”
Step 5: Wait For eBay’s Confirmation Email with the Tracking Code
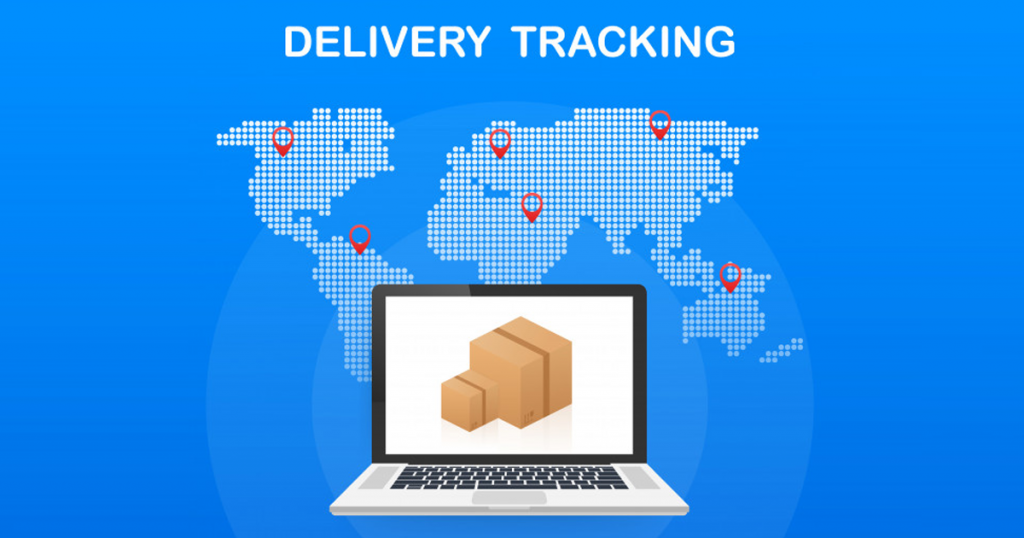
Once your order pushed through, eBay will send you an email confirmation containing all of your shipping details including your tracking number. Make sure to hold on to that as it will be crucial for the next step. Or simply check your order status in purchase history in your eBay account. All order details should be in there.
Step 06: Declare Your Shipment
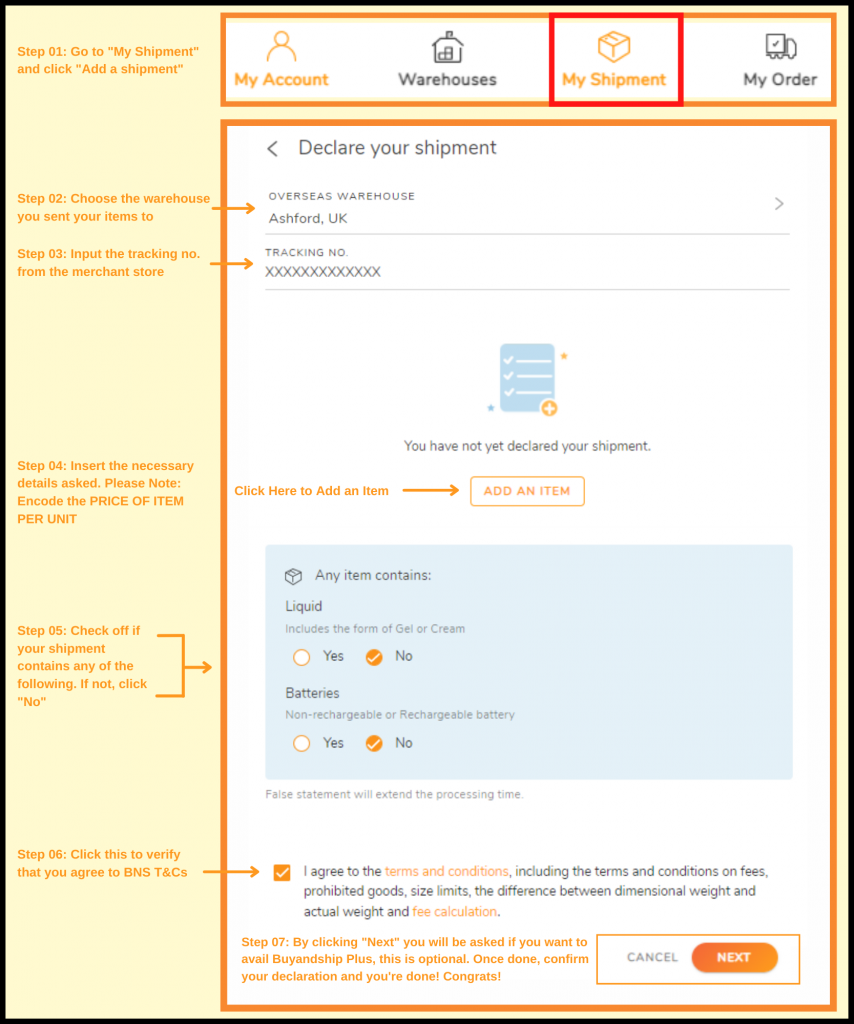
Once you get your tracking code or confirmation email from eBay, log in to your Buyandship Account and immediately declare your shipment. All you have to do is:
- Go to ‘Parcel Management’
- Under My Shipment, click ‘Add a Shipment’
- Enter the Warehouse you ship it to, in this case, select ‘Ashford,UK’
- Enter your Tracking Number
- Fill out the Product Details (Click ‘Add New Item’ if you bought multiple items)
- Check all of the Terms and Conditions
- Hit ‘Submit’
If you wanted a more elaborate explanation of how to do it, click here.
Step 07: Wait For Your Parcel To Be in Parcel Management “Arrived At HK Warehouse”
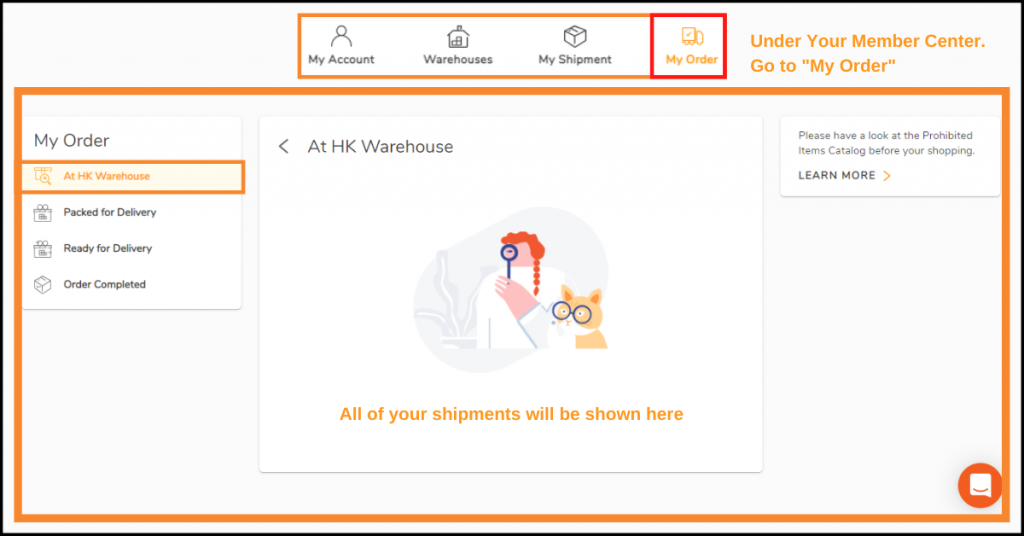
Once it is in “Arrived at HK warehouse” in My Order, you can checkout your shipments separately or consolidate your shipments (not separate items) by ticking on the box next to your tracking number. Once each shipment arrives HK warehouse you have free consolidation services and 42 days of storage. If you want to checkout, fill out the checkout details, and proceed to payment.
Step 8: Pay for Buyandship’s Shipping Rate
We charge purely based on weight so, you don’t have to compute for complicated math equations. Plus, we have the lowest shipping rate in the Philippines! We have 2 Pricing Options: Delivered Duty Unpaid (DDU) and Delivered Duty Paid (DDP) Check out the Features of DDP and DDU on the images below:
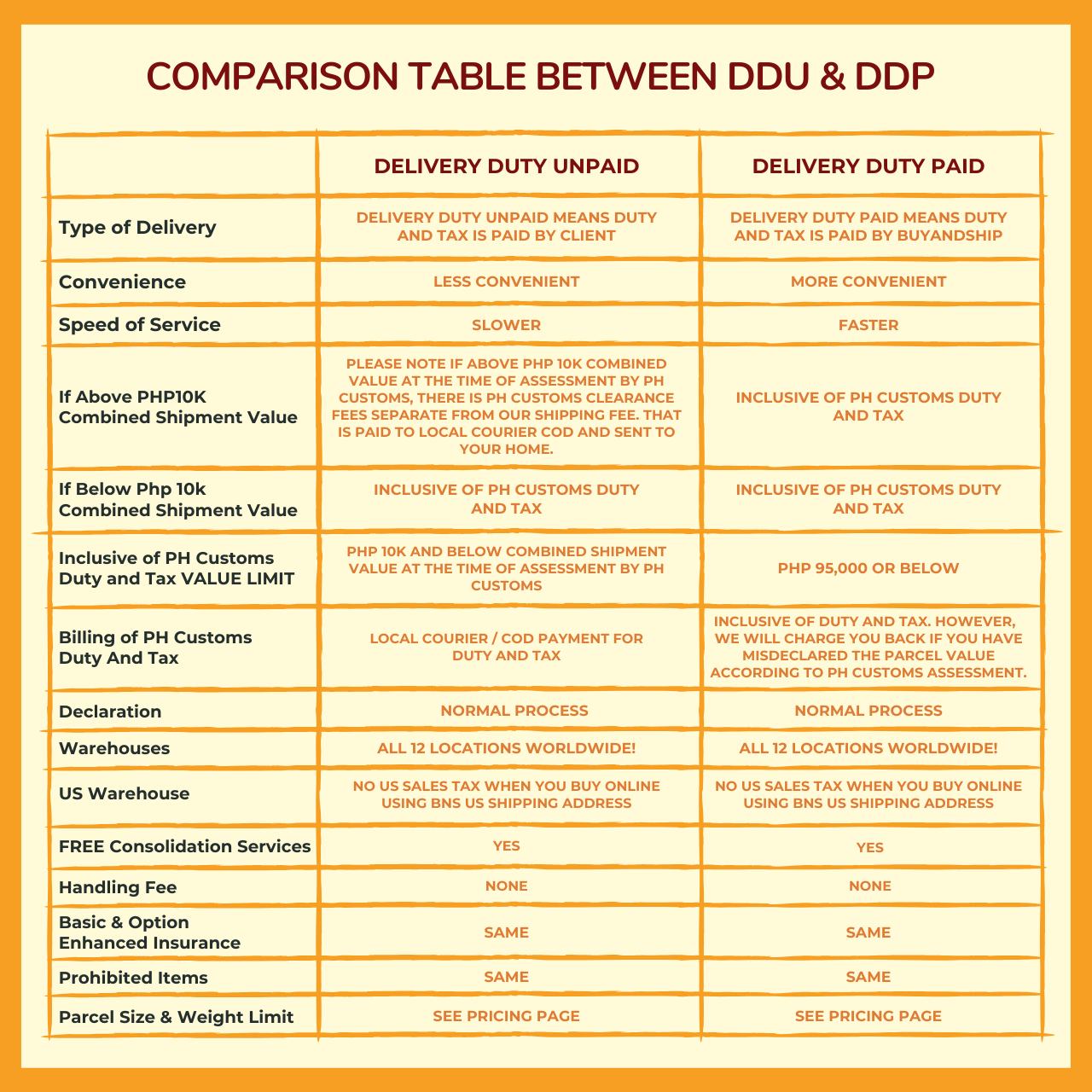
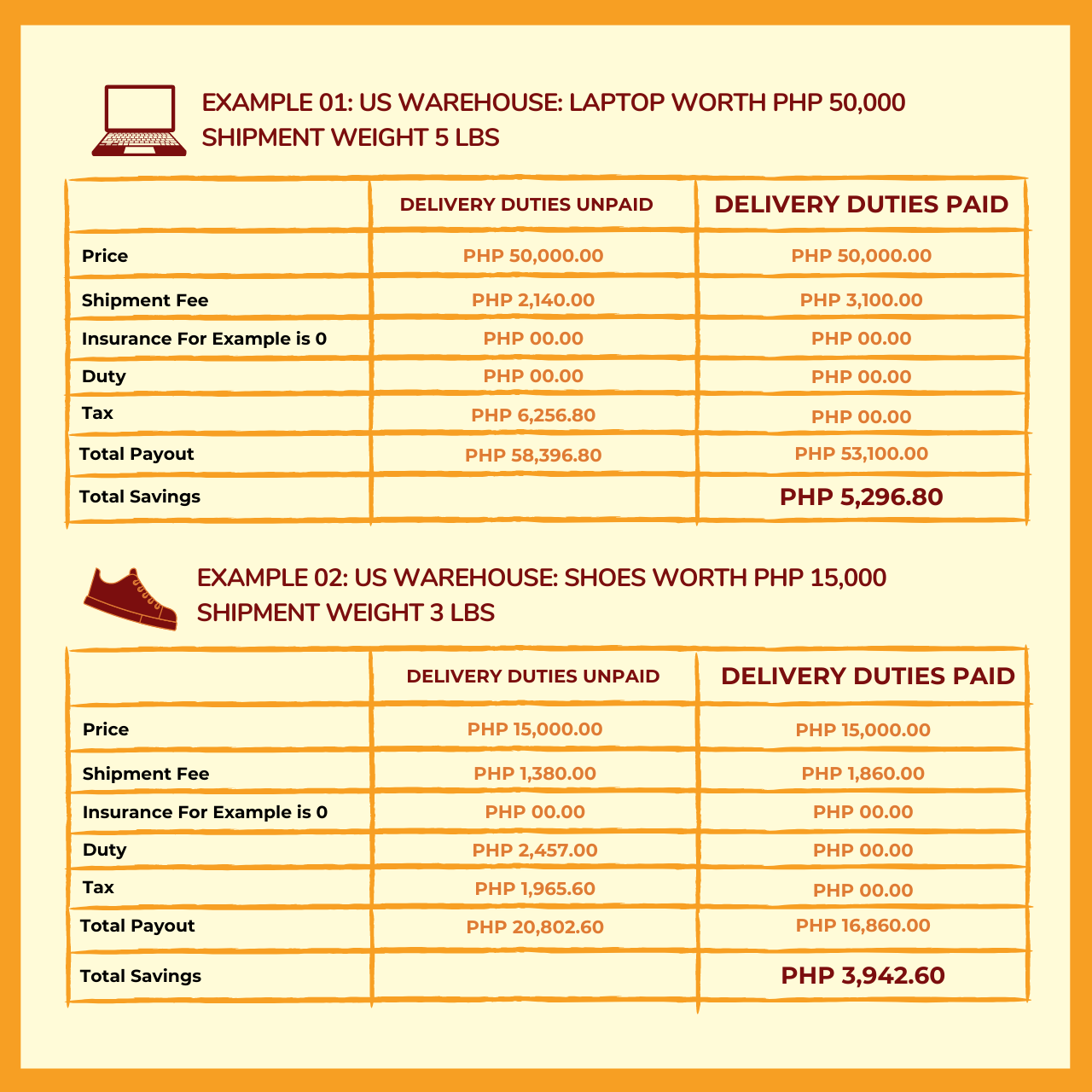
This goes without saying that if your parcel weighs exactly or less than 1 pound, we only charge you the designated amount but if the weight exceeds 1 pound, we round it up. But don’t worry because you always have the choice to consolidate your items to maximize your money- that’s a whole other conversation so it’s best if you just read more about consolidation here.
Once you get notified that you’re parcel is in our HK Warehouse, all you need to do is pay the service fee before we process it. Buyandship only accepts Internationally accepted Mastercard or Visa or Virtual Cards for a safer and faster way to pay.
➡️ Learn More About Our DDP Pricing Option HERE
Step 9: Wait For Your Parcel To Arrive in Your Doorstep in the Philippines

Finally! All you have to do is sit, relax, and wait for your parcel to arrive at your doorstep in the Philippines.